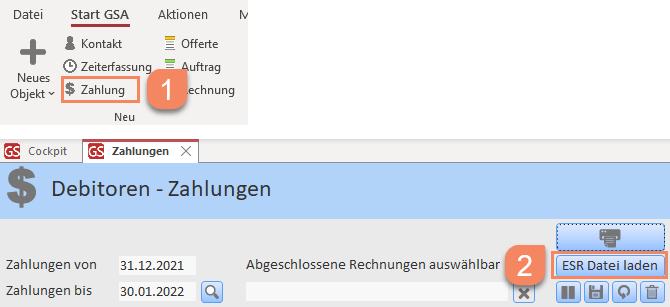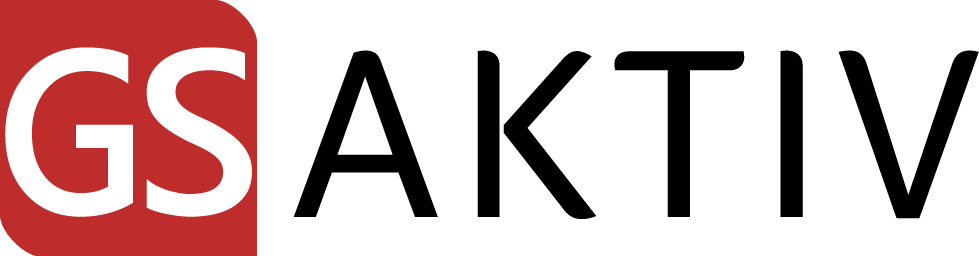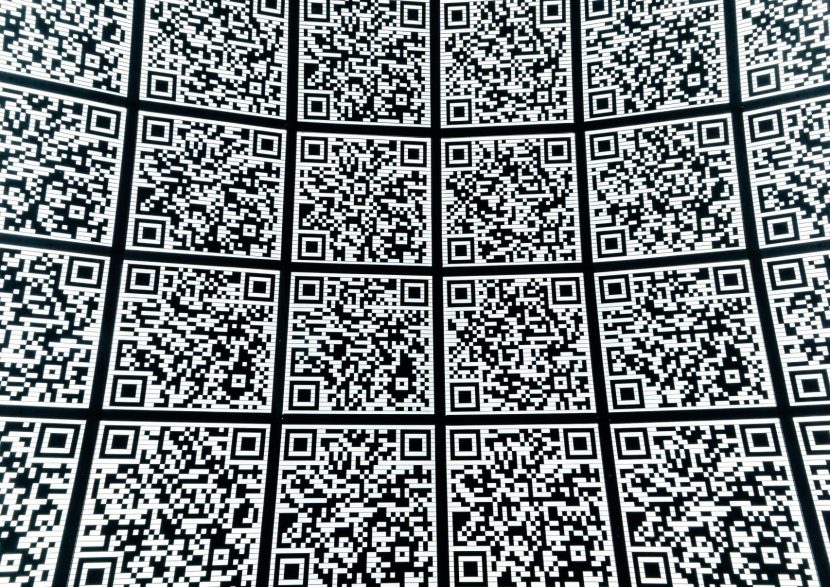Kurz und knapp
Das Erstellen von QR-Rechnungen mit GSAktiv ist sehr einfach: Es muss für die jeweilige Bankverbindungen nur die neue QR-IBAN erfasst werden.
Ihre Bank sollte ihnen über das E-Banking-Portal eine Datei mit Zahlungseingangs-Avisierungen zum Download bereitstellen. Bitte stellen Sie sicher, dass die Bank Ihnen die Datei in folgendem Format zur Verfügung stellt:
- Format: camt.054
- Schema-Version: 2009 (nicht die neuere Version 2019!)
QR-Rechnungen können mit GSAktiv direkt in einem Dokument mit der Rechnung versandt werden.
Das Einlesen der Zahlungen und die automatische Zuordnung auf Rechnungen bleibt unverändert.
Details
Ab 1. Oktober 2022 können nur noch QR-Einzahlungsscheine verwendet werden. Die bisherigen orangen und roten Einzahlungsscheine werden aus dem Verkehr genommen.
Lesen Sie hier, was Sie bei der Umstellung auf die QR-Rechnung beachten müssen.
Wir empfehlen Ihnen, falls Sie mit GSAktiv bisher orange ESR-Einzahlungsscheine bedruckt haben, frühzeitig auf die QR-Einzahlungsscheine umzustellen. Nachfolgend finden Sie wichtige Informationen und eine Anleitung, was Sie tun müssen!
- Voraussetzungen für das Erstellen von QR-Rechnungen
- Einrichten von GSAktiv für den Druck/Mailversand von QR-Rechnungen
- QR-Rechnungen erstellen
- Zahlungeingänge abholen
Lesen Sie mehr zur QR-Rechnung bei PostFinance.
1) Voraussetzungen für das Erstellen von QR-Rechnungen
Sie bedrucken mit GSAktiv bereits heute orange Einzahlungsscheine mit Referenznummer (ESR)?
Sie benötigen von Ihrer Bank nur die IBAN (welche Sie bereits kennen sollten) und die QR-IBAN für diejenigen Konten, welche Sie für die Rechnungstellung verwenden möchten. Falls Sie die Angaben nicht bereits von Ihrer Bank erhalten haben, kontaktieren Sie Ihre Bankberaterin und fragen Sie nach den beiden Nummern.
Sie legen Ihren Rechnungen von der Bank vorbedruckte orange Einzahlungsschein oder rote Einzahlungsscheine bei?
Kontaktieren Sie Ihren Bankberater und teilen Sie ihm mit, dass Sie mit Ihrer Software (GSAktiv) selbst QR-Einzahlungsscheine bedrucken möchten.
Sie sollten dann für die betroffenen Konten zur bereits vorhandenen IBAN zusätzlich eine QR-IBAN erhalten. Zudem muss Ihnen die Bank die Zahlungseingänge Ihrer Kundinnen als Datei des Formats “camt054” auf dem E-Banking Portal bereitstellen.
Sie möchten von der Bank vorbedruckte QR-Einzahlungsscheine verwenden?
Kein Problem. Legen Sie diese einfach Ihren Rechnungen bei.
Damit kann GSAktiv allerdings Ihre Zahlungseingäng nicht automatisch den Debitoren-Rechnungen zuordnen und die Zahlungskontrolle für Sie übernehmen bzw. vereinfachen.
Sie müssen/können in diesem Fall die Zahlungseingänge Ihrer Kunden manuell in GSAktiv erfassen, damit Sie die Übersicht über Ihre offenen Posten behalten.
2) Einrichten von GSAktiv für den Druck/Mailversand von QR-Rechnungen
Erfassen Sie in GSAktiv die Bankkonten, welche Sie für das Erstellen der QR-Rechnungen verwenden möchten.
Wie das geht, sehen Sie in folgendem Bild! Folgen Sie den Schritten 1-3.
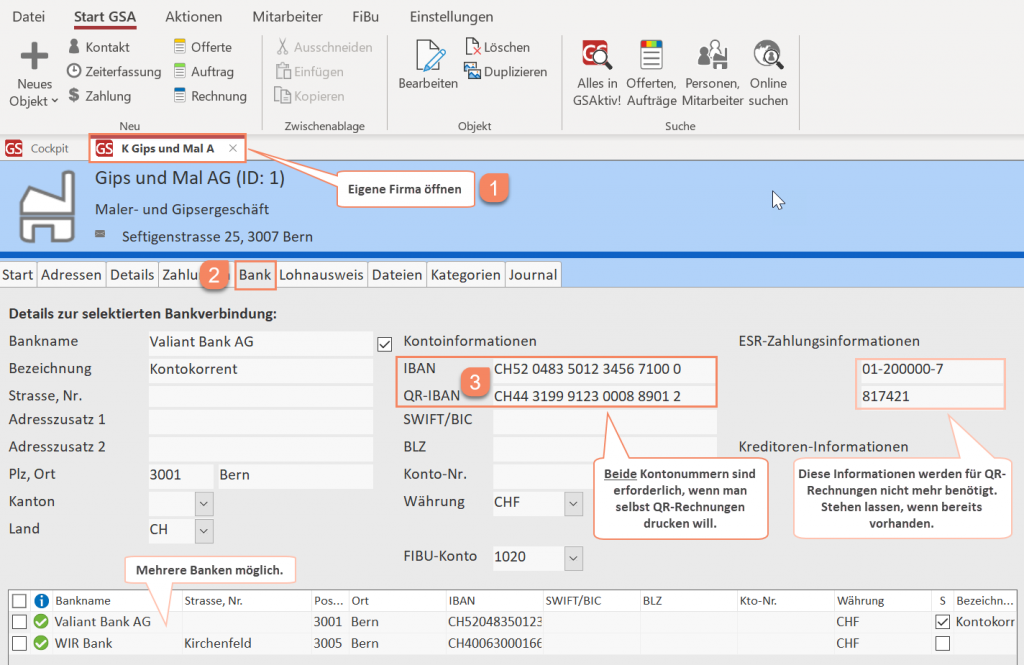
Standard-Text, welcher oberhalb des QR-Einzahlungsscheins gedruckt wird, stellen Sie gemäss nachfolgenden Schritten ein:
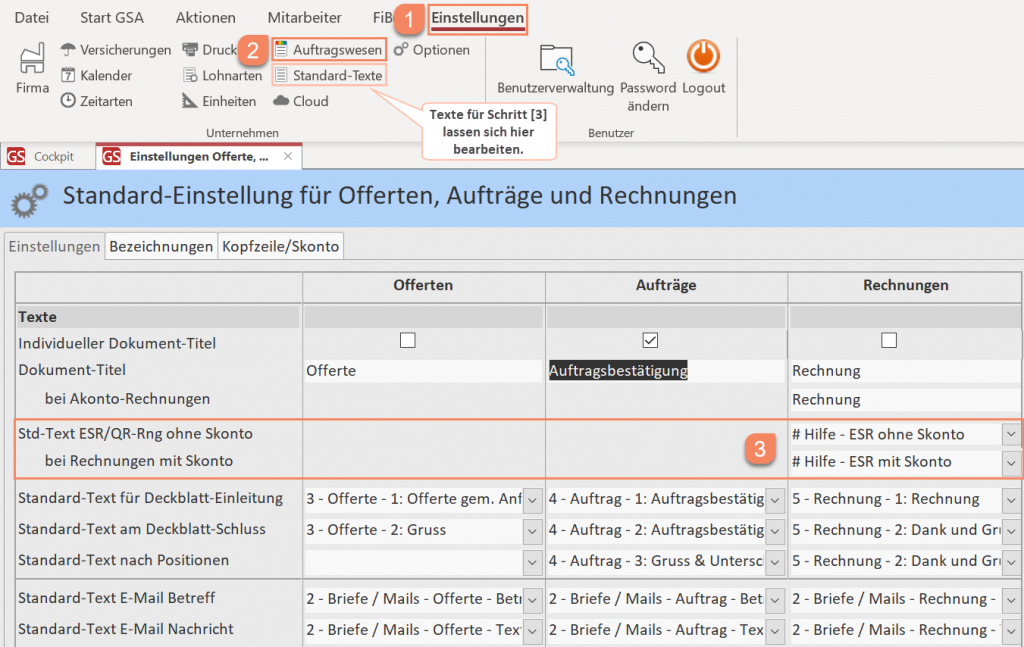
3) QR-Rechnungen erstellen
Die bisherigen orangen ESR-Einzahlungsscheine konnten nicht in einem Arbeitsschritt mit der Rechnung gedruckt oder als PDF gespeichert oder gemailt werden. Rechnung und Einzahlungsschein mussten in 2 oder mehr Arbeitsschritten gedruckt bzw. in 2 separate PDF-Dateien gespeichert und gemailt werden.
Neu ist es möglich die Rechnung und den QR-Einzahlungsschein in einem einzigen Arbeitsschritt zu drucken oder als PDF in einer einzigen Datei zu speichern oder zu mailen.
Der Arbeitsaufwand für den Rechnungsversand wird damit stark reduziert!
Wie das funktioniert, soll folgender Abschnitt veranschaulichen.
Rechnung und QR-Einzahlungsschein integriert (1 PDF)
Folgen Sie den Schritten 1-2.
Schritt 3 dient der permanenten Speicherung der Einstellungen für zukünftige Rechnungen, lassen sich aber auch wieder ändern nach Bedarf.
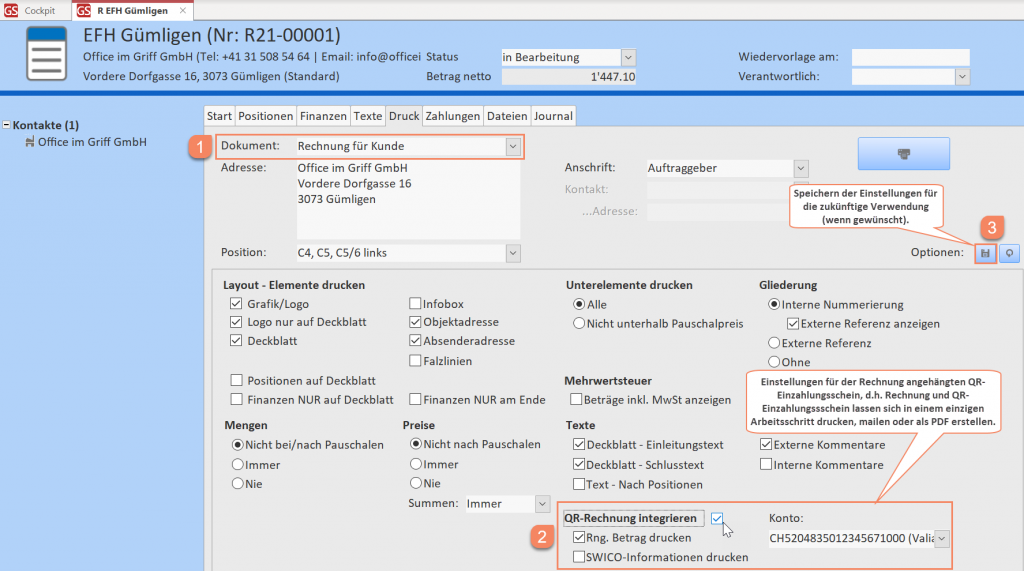
Das Resultat sieht wie folgt aus:
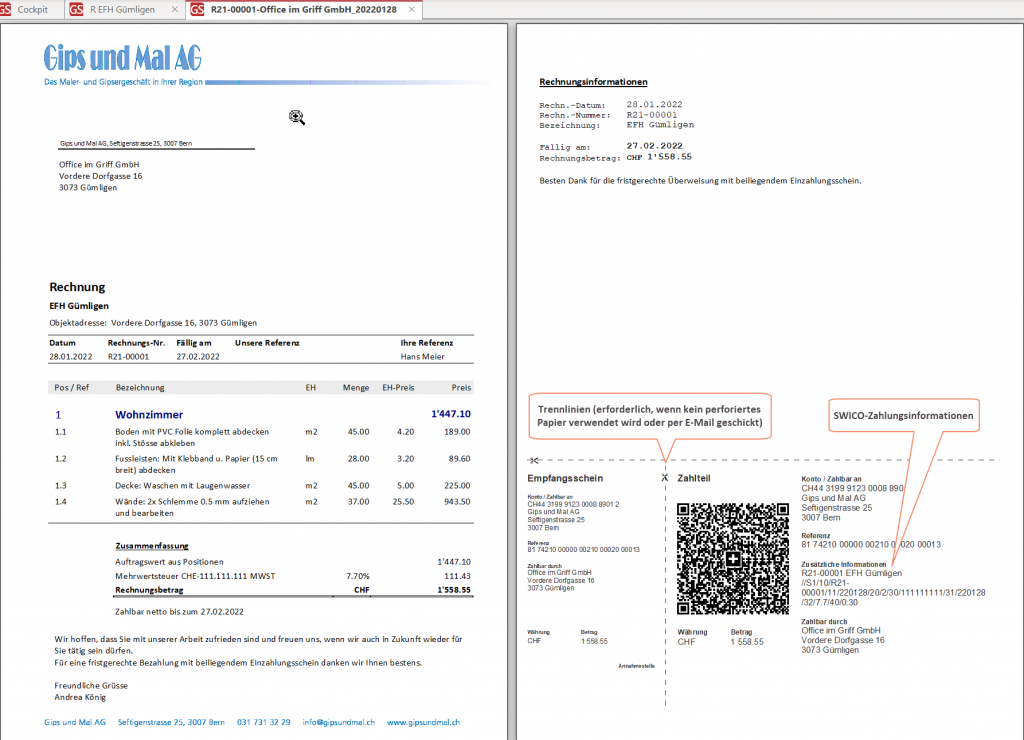
QR-Einzahlungsschein separat drucken
Sollten Sie einmal einen QR-Einzahlungsschein separat drucken oder mailen wollen, dann funktioniert das wie folgt:
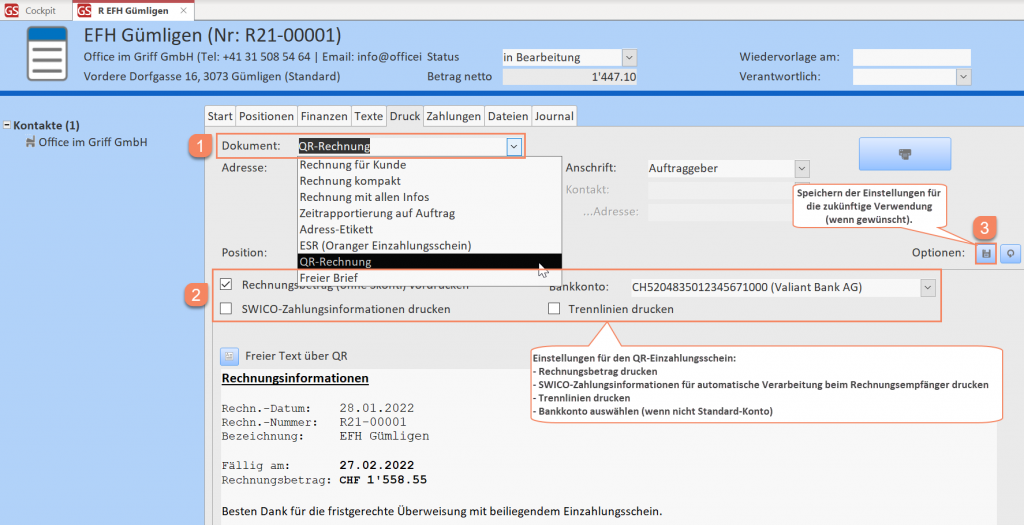
Das Resultat sieht wie folgt aus:
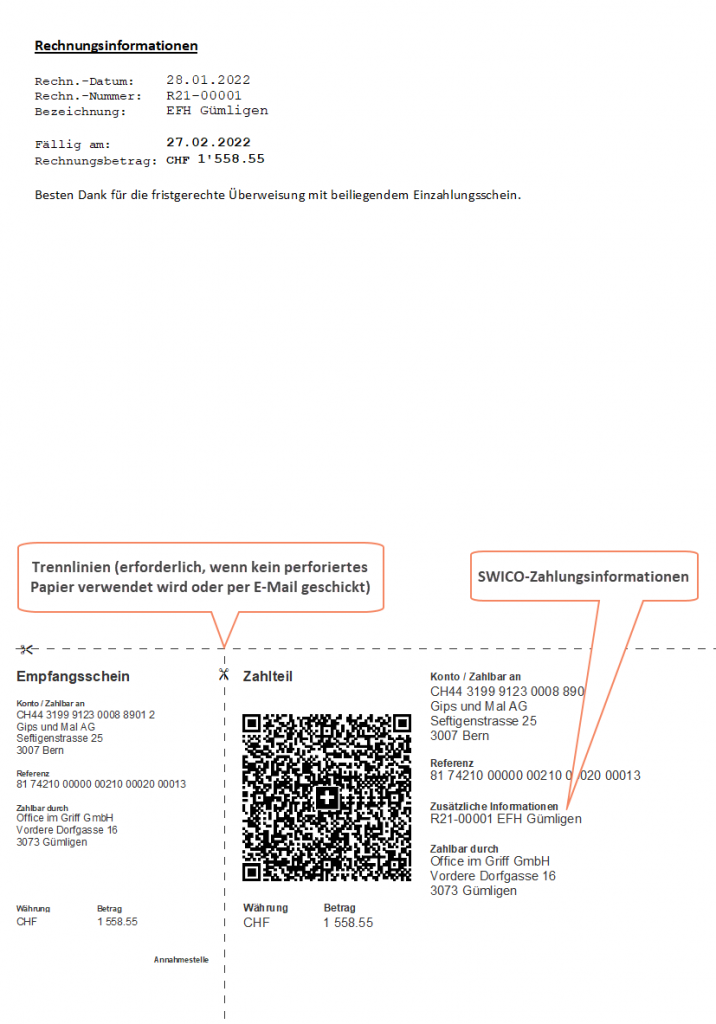
Druckeinstellungen für die QR-Rechnung
Beachten Sie bitte, dass es neue Einstellungen gibt im Zusammenhang mit dem QR-Einzahlungsschein. Es sind dies:
Trennlinien drucken
Damit können bzw. müssen Trennlinien gedruckt werden, wenn man kein perforiertes Papier für den Ausdruck des QR-Einzahlungsscheines verwendet. Dies ist immer notwendig bei E-Mail-Versand oder eben, wenn man auf Normalpapier druckt.
SWICO-Zahlungsinformationen drucken
Diese Informationen können von Kunden verwendet werden, um z. B. Skontobedingungen in deren Software automatisiert zu verarbeiten. In der Regel sind dies grössere Unternehmen und fragen Sie möglicherweise danach, ob Sie den QR-Einzahlungsschein inkl. SWICO-Zahlungsinformationen drucken können.
Wichtig zu wissen: Wenn Sie den Einzahlungsschein inklusive SWICO-Informationen drucken, dann müssen Sie den Zahlungsbetrag mitdrucken, selbst dann, wenn Sie einen Skonto-Abzug gewähren!
Freier Text über QR-Einzahlungsschein
Diesen Textteil gibt es bereits beim Druck von orangen ESR-Einzahlungsscheinen.
Beim Druck von QR-Einzahlungsscheinen gibt es aber einen wichtigen Punkt zu beachten.
Druckt man den QREinzahlungsschein integriert mit der Rechung, dann wird immer der in Abschnitt 1) festgelegte Standardtext verwendet. Dieser kann nicht manuell abgeändert werden!
Beim separaten Druck des QR-Einzahlungsscheines lässt sich der vordefinierte Standardtext noch manuell anpassen vor der Druckvorschau.
4) Zahlungseingänge abholen
Zum Abholen und automatischen Verbuchen der Zahlungseingänge Ihrer Kunden in GSAktiv gehen Sie wie folgt vor:
- Melden Sie sich auf Ihrem E-Banking-Portal an an.
- Downloaden Sie die QR-Zahlungseingänge. In der Regel sind dies eine oder mehrere Dateien im Format “camt054”.
- Gehen Sie in GSAktiv zu Menüband START -> Knopf ZAHLUNG
- Laden Sie die Datei(en) aus Schritt 1 mittel Knopf ESR DATEI LADEN